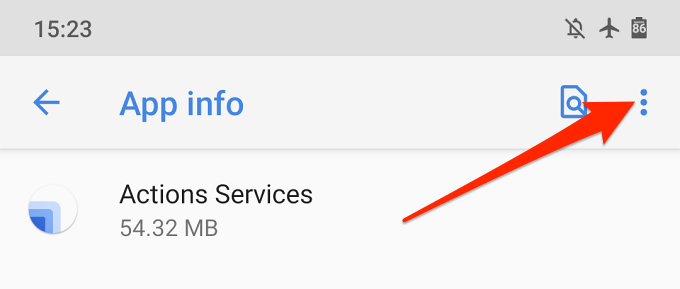
How to Fix an App Not Installing From Play Store
Android devices come with the Google Play Store, an app store where users can download a variety of apps. However, there are some instances when apps won’t install from the play store. Here are some quick fixes that can help you resolve this issue:
One of the most simple yet effective solutions is to restart your device. This will clear the memory and reset the date and time on your phone, which may fix the problem.
Poor Internet Connection
In our fast-paced, constantly connected world, it’s no surprise that Internet speeds have become an essential tool for everything from catching the latest episode of your favourite show to sending that vital report to your boss. So, when your Internet connection goes down, it’s not only inconvenient but downright frustrating. Luckily, there are a few troubleshooting steps you can take to resolve the problem.
First, check that your device is connected to the Internet, either via Wi-Fi or mobile data. You can do this by opening a website or using a speed testing app. If the problem persists, try restarting your router and device. If the issue continues, it may be due to a local network outage or other issues that can be resolved by your service provider.
Another possible cause of the problem is an incorrect date and time on your phone. This can lead to the Google Play Store displaying error messages and not allowing you to download or install apps. To fix this, open the Settings app on your phone and adjust the Date and Time settings to ensure that they are correct. You can also turn on the Auto-Adjust option to automatically set the date and time based on your location and data service. If this does not work, you can also try clearing the cache and data on Google Play Services by tapping your profile picture in the top-right corner of the Play Store and selecting Accounts.
Insufficient Storage Space
Insufficient storage space on your Android smartphone can cause a variety of problems. It can lead to an app not installing or updating, as well as preventing your device from restarting. This issue is usually the result of a minor Android system software error that can be easily fixed.
One way to solve this problem is by clearing the app’s cache. You can do this by opening the Settings app and tapping on the Apps option. This will display a list of all the apps on your phone, including their data and cache. Tap on the app that is displaying an Insufficient storage space message and clear its cache. You may need to do this for every app that is displaying this error.
You can also try to free up space by uninstalling unused apps and deleting old photos and videos that you have backed up elsewhere. This will help resolve the app download pending error and allow you to install the app.
Another way to fix this issue is to format your SD card. This is a safe and effective solution to the problem, but it can lead to loss of some data. So, it is recommended that you back up your SD card before performing this step. You can do this by going to Settings and then tapping on the Apps option.
Error Messages
If you’re getting this error code, it means that there’s a problem with the app being downloaded or its updates. You can try clearing the Google Play Store app’s cache data, but it’s also a good idea to delete any apps that you no longer use and free up some space on your device.
This is a fairly common error code, and it typically indicates that there isn’t enough space on your device for the download to complete. Try clearing any unused apps or pictures, videos, or music that are taking up too much storage space on your device to resolve this issue.
Error 905 usually occurs when an app’s files become corrupt or when a problem with the Google Play Store cache causes the download to stop working. You can try deleting the cache and data by going to ’Apps’ via ‘Settings’, navigating to ‘See All Apps’, then selecting ’Google Play Store’ and tapping on ’Clear Cache & Data’.
You can get around this error by signing the APK file with ZipSigner and using it to install the app from a third party source. However, this is a risky method and you should only use it if necessary. If you prefer not to do this, then you should simply wait for the developer to update their app to a version that works with your phone.
Error Codes
Error codes are displayed on the device when an error is encountered. They may include a number of different errors, including “Error 413” and “Error 103.” These codes indicate a compatibility problem between the app and the device, which is often a result of a bug or server error. The best way to fix these problems is to wait it out, as Google will eventually update the Play Store to make sure that your phone receives the correct package. However, persistent problems should be reported to Google support.
Another common error code is “Error BM-GVHD-06.” This error indicates that the Android operating system has not been able to download or update any apps. This problem is usually caused by a slow or unstable data connection. To resolve this issue, try restarting the device, clearing the cache, or deleting unused data from the memory card. You can also try resetting the device by navigating to ‘All’ via Settings, then selecting ‘Google’ and ‘Remove account’.
If this does not resolve the problem, you can try clearing the Dalvik Cache by navigating to ‘All’ via the Settings application and tapping on ‘Google Play Service’. This will remove the app’s data and clear the cache. You can then reset the Google account and add it again. This will solve the problem for most users.
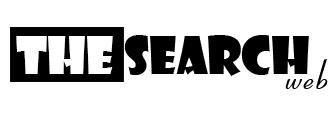
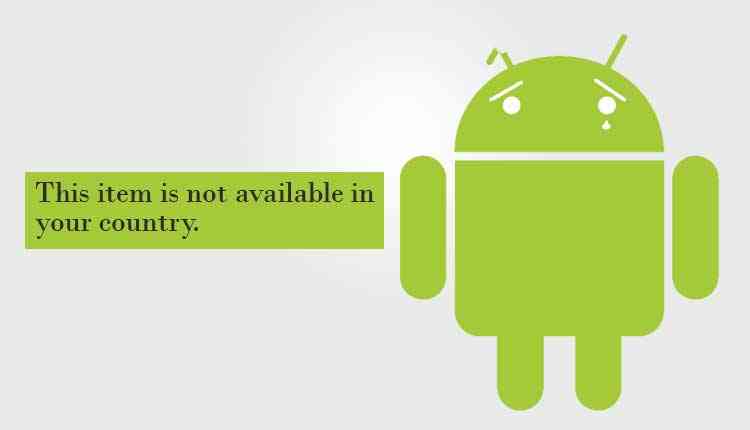
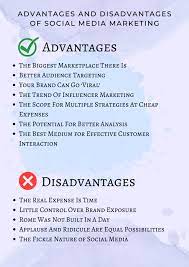
WordPress database error: [Table './casirzxo_wp218/wp93_comments' is marked as crashed and last (automatic?) repair failed]
SELECT SQL_CALC_FOUND_ROWS wp93_comments.comment_ID FROM wp93_comments WHERE ( comment_approved = '1' ) AND comment_post_ID = 240 AND comment_parent = 0 ORDER BY wp93_comments.comment_date_gmt ASC, wp93_comments.comment_ID ASC