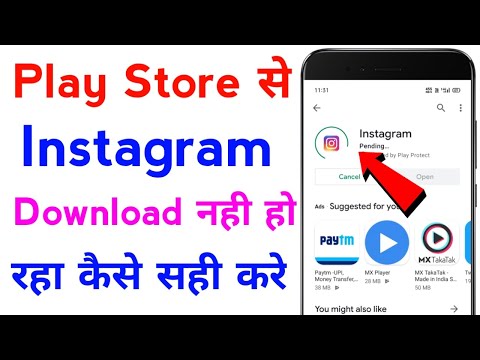
Why is Instagram Not Downloading From Play Store?
Instagram can take up a lot of space on your phone because it stores photos locally. This is good because it makes the app faster, but can cause problems when it fills up.
You can fix this by clearing the app’s cache. To do this, go to Settings and tap “Apps”. You should see the list of apps that are using storage.
Check your internet connection
Instagram is a social networking app that lets you share photos and videos with friends. It’s available on both iOS and Android phones. It is a free service and anyone 13 or older can sign up. You can connect with your existing Facebook account or create an account using an email address or phone number. You can also upload photos and videos to your Instagram story, which will be visible to your followers for 24 hours.
When you experience problems with Instagram, it is important to check your internet connection first. You may need to restart your Wi-Fi router or switch from cellular data to Wi-Fi to get the app working again. You may also need to clear the app’s cache.
You can clear the app’s cache by going to your phone’s Settings and tapping “Apps & notifications” or “App info.” You can also find the option to clear the app’s data by going to the “Google Play Store” menu and selecting “Clear cache.” You should always back up your device before clearing the app’s cache.
If you have a limited amount of storage on your Android device, Instagram can take up a lot of space. This is because the app constantly downloads and stores images in the background. To save space, you can disable background data for Instagram in the app’s settings and privacy menu.
Check the server status
There may be a problem with Instagram’s servers. If so, you might not be able to use the app or log in to your account. To see if this is the case, you can try visiting the site’s official website or using an online service like Down Detector. These sites display any issues that people report, and you can also check a live outage map to see how many users are affected by a particular issue.
Another reason why Instagram might not be working is that it might not have the necessary permissions on your phone. If this is the case, you can try granting it the necessary permissions from within your phone’s settings. This can help resolve a number of issues.
If you haven’t done so already, you can also try deleting the Instagram app and reinstalling it. This will reset the app’s cache and data and might fix the issue. However, if the issue persists, you can always report it to Instagram and ask them to look into the problem.
Instagram is a popular social media platform that allows users to share photos and videos with their followers. It is a great way to express your creativity and connect with others. If you’re having trouble with the Instagram app, follow these expert tips to solve the problem. They include checking your internet connection, keeping the app updated, clearing cache and data, and restarting your device.
Clear the app’s cache
A cache is a space on your device that temporarily stores data to speed up the process of opening and using apps. Instagram is no exception, and clearing its cache can help improve the app’s performance and fix problems that may be occurring. However, it is important to note that clearing the cache can also delete some of your app preferences and settings, so it is a good idea to backup your account before doing so.
To clear the cache on Instagram, open your Android’s settings and navigate to the “Apps” or “Application Manager” menu (the naming will vary depending on your device). Select Instagram from the list of installed apps and then tap “Clear cache”. This will remove all the saved data from the app’s memory.
After clearing the cache, you will need to restart your phone and log back in to Instagram. Once you’ve done this, the app should load faster and any glitches or bugs should be resolved. If you continue to experience issues with the app, you can try deleting and reinstalling it again.
If you have tried all the above methods and are still having trouble with Instagram, you can always contact their support team to see what they can do to help you. In the meantime, you can use a third-party site like apkmirror to download the latest version of the Instagram app and sideload it on your phone.
Restart your phone
Instagram is a free photo-sharing app that lets you upload and share photos and videos. You can also follow other users to see their posts, as well as like and comment on them. It has become a global phenomenon, with billions of active users.
The app is easy to use and provides a simple way to connect with friends, family, and the world. It’s also a great tool for businesses to promote their products and services. In addition, Instagram offers analytics and marketing tools to help you track your progress and grow your business.
If the problem persists, try clearing the app’s cache. You can do this by going to your device’s settings and tapping “Apps & notifications.” You can also clear the cache by tapping “Storage & cache” in the Google Play Store app. After you’ve cleared the cache, restart your phone and reinstall the app.
If you’re not able to fix the error, it may be time to upgrade your phone. This will ensure that you have the latest software, which can fix many issues with apps. If you’re unable to update your phone, try using a third-party program to update your operating system. This will restore your phone’s ability to run apps, including Instagram. It will also help you get the most out of your phone’s features.
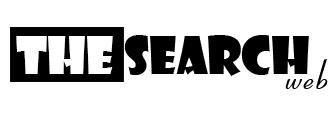
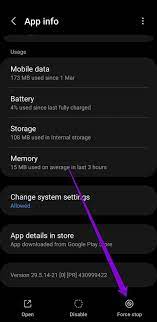
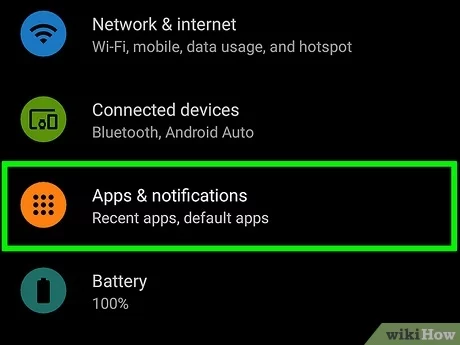
WordPress database error: [Table './casirzxo_wp218/wp93_comments' is marked as crashed and last (automatic?) repair failed]
SELECT SQL_CALC_FOUND_ROWS wp93_comments.comment_ID FROM wp93_comments WHERE ( comment_approved = '1' ) AND comment_post_ID = 225 AND comment_parent = 0 ORDER BY wp93_comments.comment_date_gmt ASC, wp93_comments.comment_ID ASC